Syncing CRM ID's to New Accounts from Hubspot
The article is currently being updated. Please get in touch with your CSM for more information.
Automatically sync HubSpot CRM Data
CRM ID is an essential field that is required for all accounts in order to be able to sync the account intent and engagement data between N.Rich and Hubspot. N.Rich is able to automatically synchronise CRM ID’s from Hubspot as long as the account domain is found from Hubspot. In order to enable this feature, you need to go to Settings / CRM on N.Rich and enable Auto Sync CRM ID. Note, that once you have enabled the switcher you need to wait at least for 24 hours to ensure all accounts are synced.
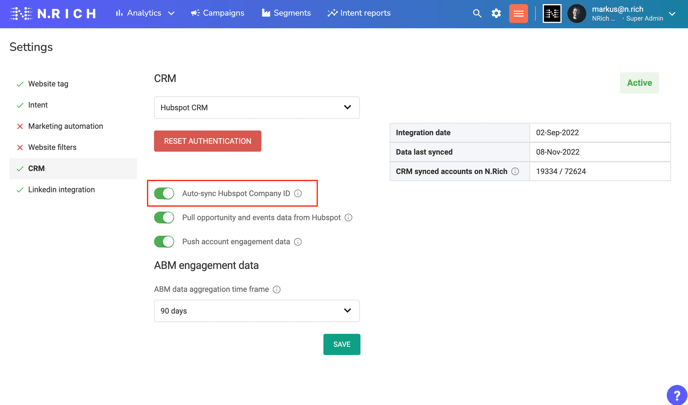 Once the switcher is enabled, if the account is not found from Hubspot, it means the account is “net new” and should be imported into Hubspot first.
Once the switcher is enabled, if the account is not found from Hubspot, it means the account is “net new” and should be imported into Hubspot first.
This article explains how to do this in a few simple steps:
Importing accounts into Hubspot from N.Rich (3:21)
You can import accounts into Hubspot following the simple steps illustrated in the video below:
Steps:
-
Click on a specific segment on N.Rich, or choose all accounts within N.Rich by selecting Manage All from the top right corner of the Segments view
-
Click on Export to get the account data into an Excel .xlsx file
-
Go to Account data sheet on the Excel file
-
Copy all accounts without CRM ID to another Excel file
-
Remove the unnecessary columns, just retaining Account name, Country and Primary domain
-
Save the file and give it a descriptive name, so that it’s easier to understand for other Hubspot users to know what was imported
-
Go to Hubspot and click Contacts / Companies and select IMPORT
-
Go through the import wizard selecting One file > One Object > Companies and select your file
-
Map the three columns into the appropriate properties on Hubspot. Make sure to select Company Domain Name as the property mapped with Primary domain. This is the most critical field
-
Complete the import, manage any errors if any according to Hubspot guidelines and wait for 24 hours to sync the accounts into N.Rich
Note: The imported accounts won’t have an owner, so you need to consider how to provide the accounts to sales team. You can do this either by adding the desired owner as additional column on the excel and by importing it, or by following these steps (NOTE: Requires good understanding of the CRM data and recommended only for CRM admins)
-
Go to Contacts > Companies
-
Create a filter “Created Date equals Today”
-
Select all accounts by clicking the checkbox on the top left corner of the company list
-
Click link “Select All records” that appears on a blue background
-
Click Edit from header of the company list
-
Select Company Owner
-
Change the Owner to the appropriate one.
6be7.png)